
How to Schedule Breaks And Time Off For Staff Members
Sometimes, you would want to be able to schedule breaks and time off for staff members, in case they are on leave and cannot attend your customers. SetMore’s intuitive employee scheduling system lets you schedule breaks hours and time offs for your staff members.
This can mean two things. First, you can add a scheduled break hour for each employee on each working day. This can be a “Lunch break” or a “casual break” or any other “break period” which you would want to define for each individual employee or staff member who works at your organization.
Second, on any given day of the month, you can add a “Time off” for a specific staff member. This will not hurt your existing appointment schedules but it will allow you to specify the date and time a particular staff member will be unavailable for service.
Here is how you can schedule breaks and time off’s for staff members
1. Login to your SetMore Account and click on “Settings”.

2. Click on “Staff Members” on the left sidebar and select the staff member for whom you want to add breaks and time off’s.
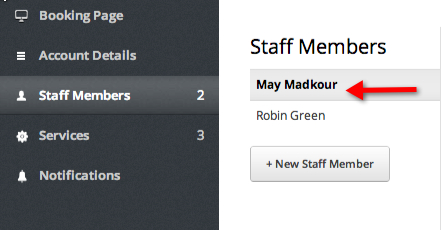
3. Click the “Lunch/Breaks” tab and you should see an interface listing all the days of the week, as shown in the following screenshot:
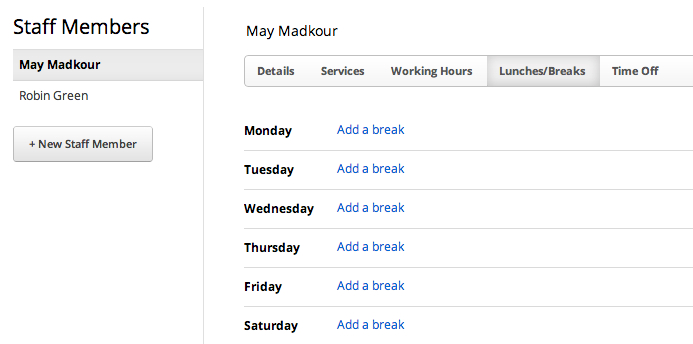
4. To schedule a break hour for any given day, click the “Add a break” button and decide the time interval for the break hour. Please note that you can assign multiple break hours for a specific staff member on a specific day of the week.
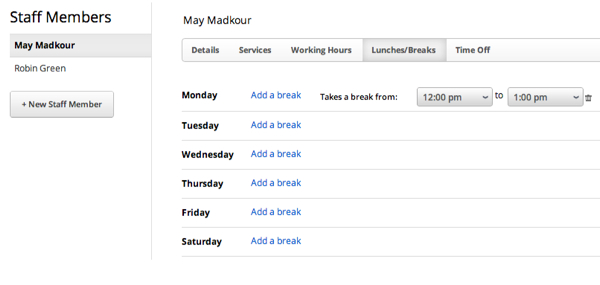
Note: The day settings remain standard for all the weeks in the month.
Unlike “Break hours”, Time offs lets you schedule off hours for a specific day of the month, without changing or disturbing the schedules of the same day for other weeks.
5. To add a time off for the selected “staff member”, navigate to the “Time offs” tab.
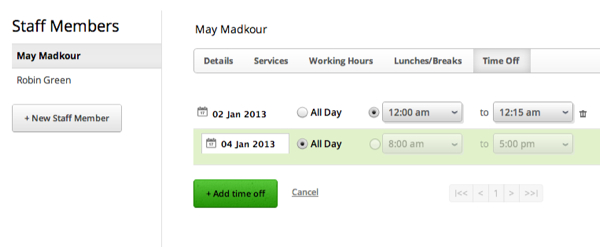
Select a day of the month, choose the time interval and you’re done. Please note that you can add multiple time off’s for a specific staff member.
When you have added breaks and time offs for a staff member, the changes will be synchorized across your online appointment booking page and the calendars of all your staff members.
Video Transcript
Hey! I am Jessie from SetMore.
I am going to show you two different ways to schedule breaks today. Both, one time breaks and recurring breaks that happen once a week.
First, we are going to look at how to schedule a one time break. We are going to go to staff members in settings. And then click on time off for the affected staff member. And we are going to select add time off and add the date when we won’t be available. In this case I will say May 17th. And we can select either all day or for part of a day, using the radio buttons. And we will select when we will not be available from 8:30 to 10:30. And then click add time off again.
We are going to go back over to the appointment calendar. And we can see that we are now not available from 8:30 to 10:30 on the 17th.
So back over to settings. We are going to see the other way to schedule time off by going to lunches and breaks. And we are going to do this for me. And this will be a break on Wednesdays from 11 to 1 and it will happen every Wednesday. And we can double check if this is going to happen every Wednesday by looking at other Wednesdays on our calendars. So we got the 9th, the 16th and the 23rd and you can actually add as many as these breaks per day as you want to. So it is a good way to break up your day.

by Cassandra
Writer, editor and scheduling product expert at Setmore Appointments.



